How to Add Turnitin to Assignments
The following video shows you how to adjust assignments to enable Turnitin and discusses changes to grading and rubrics as a result of enabling Turnitin:
You can also view details in our Turnitin Setup Guide (PDF File)
Rubric Grading
A known issue related to Turnitin-enabled assignments is their effect on rubrics when grading in Speedgrader. Previously, when grading using a rubric, the rubric score would automatically be entered in the final score. When an assignment is enabled with Turnitin, this score must now be manually entered.
Error Messages
Students may report error messages they receive from Turnitin in Canvas. Below are some of these common errors:
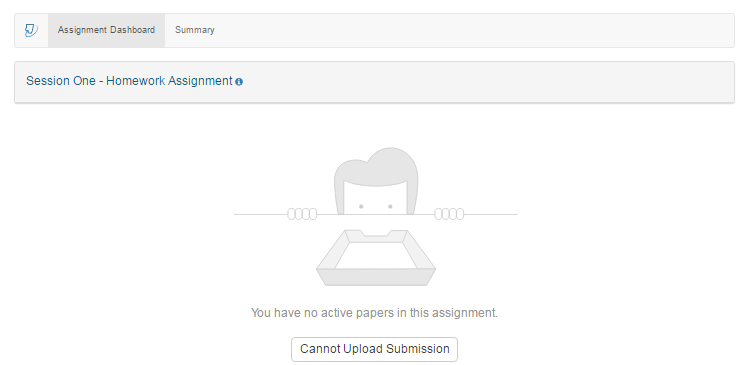
Cannot Upload Submission
Turnitin treats the due date in Canvas as the final date for submission of an assignment by default. As a result, if a student tries to submit a paper after the due date, they will receive this Cannot Upload Submission error. If you allow late submissions after a due date, you can adjust the Turnitin setting by following the steps below:
- Go to the Turnitin-enabled assignment in your course in Canvas.
- In the assignment dashboard area, click on Settings.
- Click on Optional Settings.
- Under Allow late submissions? choose Yes.
*If you would like to use this setting in all Turnitin assignments in the course go to Would you like to save these options as your defaults for future assignments? and choose Yes.
- Click Submit.
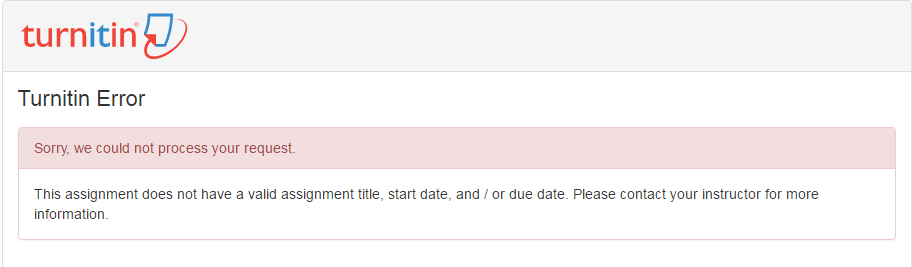
Turnitin Error
This error is caused due to Turnitin not being activated in a course. The solution as an instructor is very simple. If you visit the assignment where a student is reporting an error and view the Turnitin dashboard, this activates the assignment and will remove the student error.